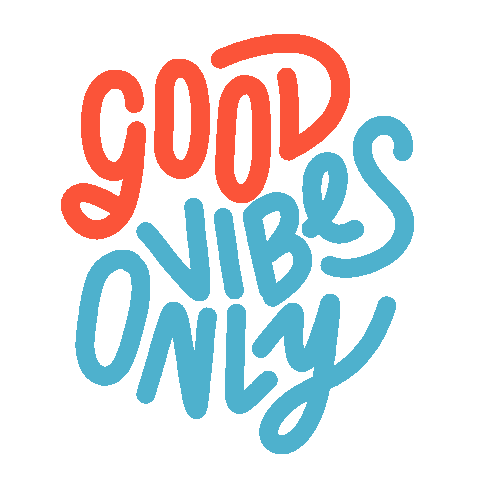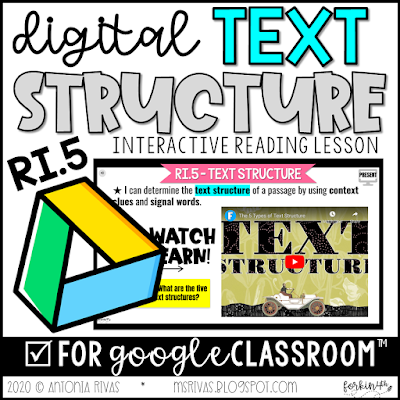Attitude is a powerful thing, and it's important to UPLIFT students during distance learning when we can all feel a little glum!
To combat my classroom Debbie Downers, I started a Moodlifter Monday video segment. Basically, I played a humorous or thought-provoking video while my class watched & ate their morning snack.
First, I set the stage for the video clip and stressed the importance of keeping a positive attitude even during times of adversity, and then played the funny reel. My students LOVED getting in on the action and really enjoyed finding clips for me to share based on something they had created or found online.
During this time of distance learning and the pandemic, you can share a slide with your students through your shared screen on ZOOM, Google Meets or Google Classroom, etc.
As you can see, there's an attached video clip (in the bottom right corner) for students to watch. In this example, I have shared a humorous animal video clip from a search on YouTube. I also recommend Kid President and Ellen for more great material!
- sharing a joke of the day(can be changed to thought or quote of the day)
- sharing a bitmoji image(can be changed to a giphy.com or selfie)
- Ask a check-in question through the Classroom stream, a shared Slide or Form
(example: What's something fun you did yesterday?) - Include "national holiday" or "this day in history" fun facts
(National Day Calendar or History) - Include a physical or mindfulness exercise clip for all to participate
- Inspire creativity with a directed drawing (art video clip) or fun read aloud