As an educator, I'm always considering the needs of how to make the curriculum accessible for my struggling readers. Now more than ever, it is important these students get the help they need in the form of these technical tricks:
#1 - Share This Google Chrome Extension with Families
You may already be familiar with Read&Write Gold from your school's access to these amazing text-to-speech tools! Click this link to access a free 30-day subscription to Read&Write.
Read&Write for Google Chrome™ provides personalized support to make documents, web pages, and common file types in Google Drive (including: Google Docs, PDF & ePub) more accessible. It's designed to help everyone engage with digital content in a way that suits his/her abilities and learning styles. Here are some of the accessibility features:
As you can see, these features work wonders to help your English language learners, dyslexic, and below-level readers access a grade-level text passage!
#1 - Share This Google Chrome Extension with Families
You may already be familiar with Read&Write Gold from your school's access to these amazing text-to-speech tools! Click this link to access a free 30-day subscription to Read&Write.
Read&Write for Google Chrome™ provides personalized support to make documents, web pages, and common file types in Google Drive (including: Google Docs, PDF & ePub) more accessible. It's designed to help everyone engage with digital content in a way that suits his/her abilities and learning styles. Here are some of the accessibility features:
- text-to-speech to hear words, passages or entire documents read aloud (with easy-to-follow colored highlights)
- text and picture dictionaries to see the meaning of words explained
- speech-to-text to allow dictated writing
- word prediction to help with spelling
#2 - Insert Audio Recordings into Google Slides PresentationsWhen teaching a reading lesson, I typically help scaffold my students to digest and comprehend the text to apply the new information learned. Well, when no longer in a face-to-face classroom, students have to decipher through a lot of text on screens. One way to make the information more accessible (as many educators use in classroom) is through showing an engaging video clip or tutorial on the concept. As a 4th grade teacher, my students really enjoyed watching video clips from BrainPop or Flocabulary to bring the content to life!
However, there are certain teacher tidbits I like to share with my students based on my years of experience. So I found that using the voice recorder app on my phone, then uploading the files to my GoogleDrive I was able to add my words of wisdom to the presentations I share on Google Classroom.
After you have uploaded your voice recording onto your Drive, then go to the desired slide in your Google Slide presentation and click INSERT -> AUDIO.#3 - Use Screencastify for Tutorials & Oral PresentationsAnother Google Chrome extension that comes in handy for inserting audio into your Google Slide presentation is Screencastify. Click here to download the extension to CHROME from your Google Educator / work account.
I watched the video linked above and used a Screencastify recording I made in my Text Structure lesson to explain how the interactive features work on my presentation (requiring students to toggle back and forth between edit and present mode).
You can also have your students use Screencastify to narrate a presentation they created with Google Slides and turn it in via Google Classroom for you to grade as you would an oral presentation in person. Just share a quick tutorial video with your students and families like the one linked above!





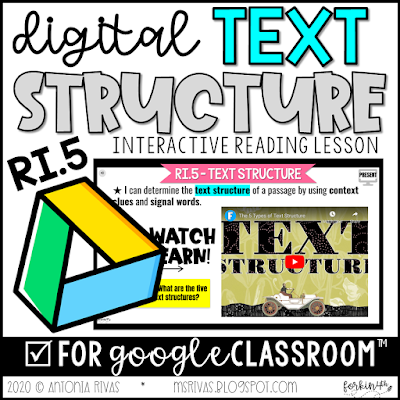
No comments:
Post a Comment